GPG Tutorial (Rus)
PGP\GPG Tutorial For Windows (Kleopatra – Gpg4Win)
Часть 1 – Устанавливаем нужные программы
Мы будем использовать “GPG4Win”. Это бесплатный (с открытым исходным кодом) и безопасный софт. Для любопытных – его исходный код опубликован вот тут – here.Переходите на страничку https://gpg4win.org/download.html. Нам нужна “полная версия”, жмем на ‘Download’.
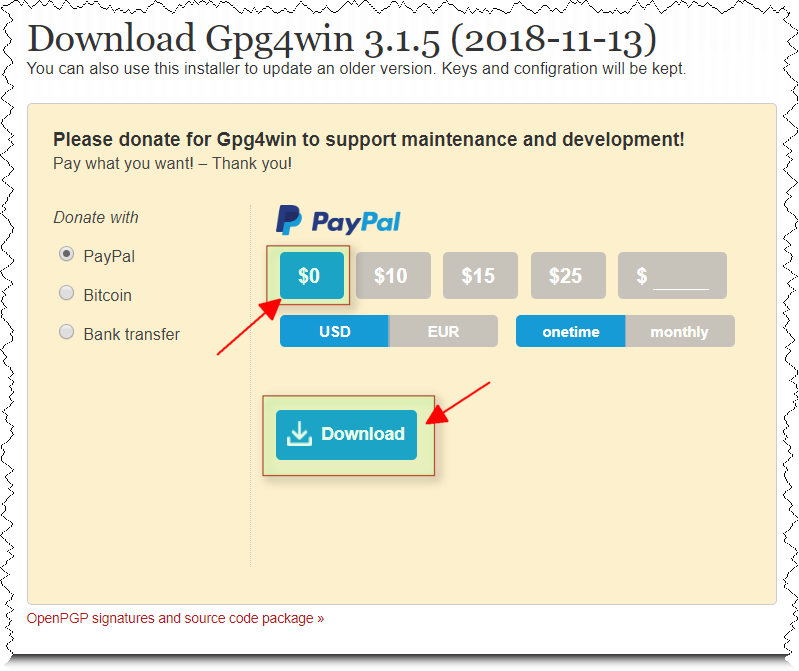
Скачивайте, после того как скачалось – открывайте. На некоторых системах, в качестве дополнительной меры безопасности у Вас могут спросить: доверяете ли вы программе, которую хотите запустить?. Смело отвечайте “Да“.
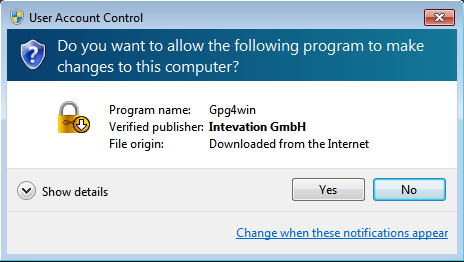
Выбирайте язык программы, жмите ‘Ok’
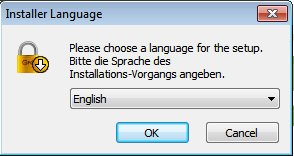
Жмем ‘Next’, затем еще раз ‘Next’. Теперь Вам нужно выбрать компоненты для установки. Мы будем выбирать: ‘Kleopatra’, ‘GpgEX’, и ‘Gpg4win Compendium’. Затем жмем ‘Next’
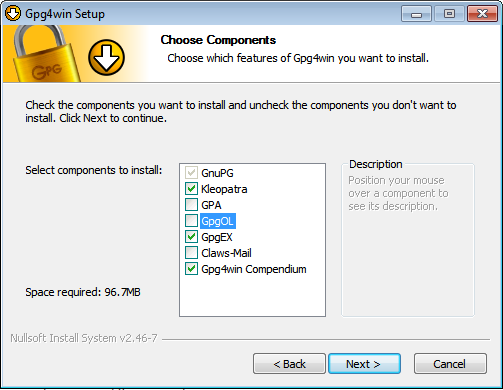
Программа спросит куда нужно установиться (путь), просто оставляем как есть и жмем ‘Next’Теперь Вас спросят о месте установки Ярлыков для запуска программы. Выбирайте любое место или оставляйте по умолчанию, жмите ‘Next’Еще раз жмем ‘Next’.По завершению процесса Вы увидите окно ниже. Жмите ‘Next’, затем ‘Finish’
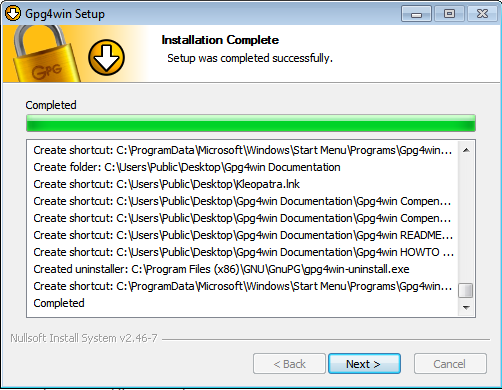
Теперь у Вас есть все необходимое для начала работы с PGP\GPG
Часть 2 – Создаем свои “ключи”
Следующим шагом будет создание своей “пары ключей”, чтобы иметь возможность шифровать и расшифровывать свои сообщения. Создадим “пару” с длиной ключа 4096 bit, а тип шифра выберем RSA.Открывайте программу Kleopatra, увидите следующий экран
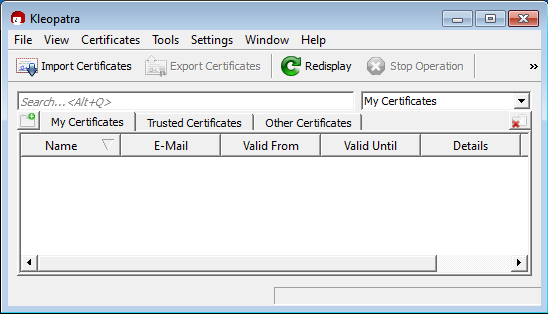
Идите в меню ‘File’, а там ‘New Certificate…’
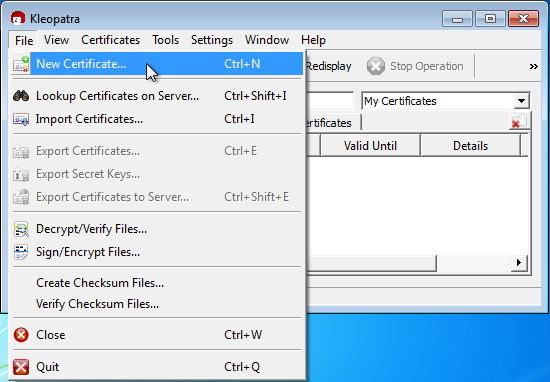
Должен появиться “Менеджер создания сертификатов“, жмите на ‘Create a personal OpenPGP key pair’
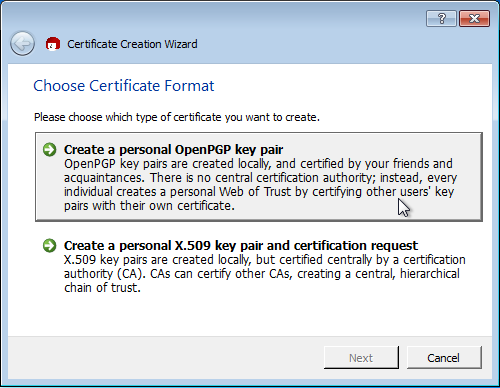
Заполните Данные: Имя, Адрес электронной почты, Комментарий (необязательное поле)
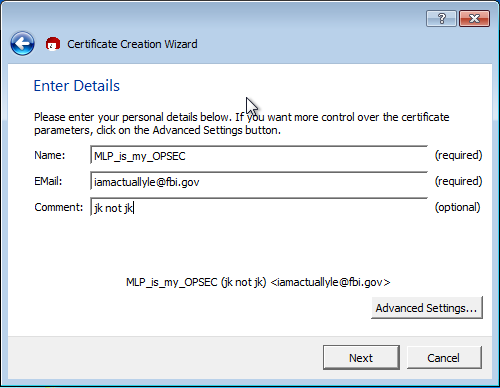
Пока не жмите ‘Next’, нам нужно еще кое-что заполнить. Жмите ‘Advanced Settings…’, и обратите внимание на след. окно. В пункте ‘Key Material’, убедитесь что выбран ‘RSA’. Выберите длину ключа ‘4,096 bits’. Убедитесь что у Вас все так как на картинке и жмите ‘Ok’
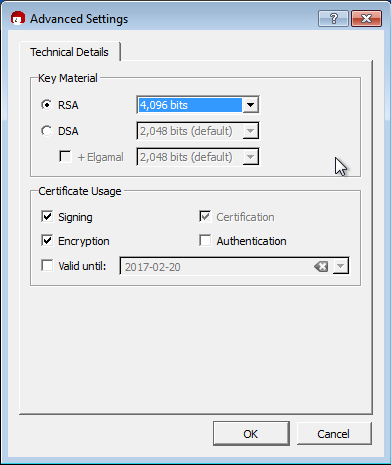
Еще раз перепроверьте все данные, жмите ‘Create Key’
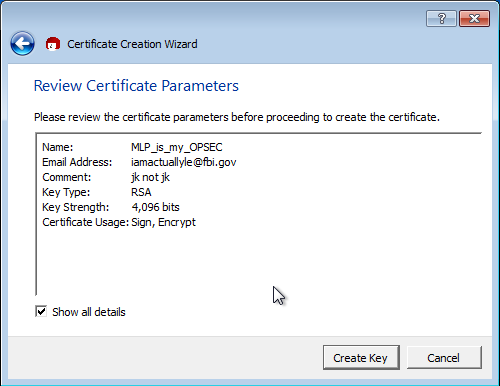
Вас попросят установить пароль для своего ключа. Вводите и жмите ‘Ok’
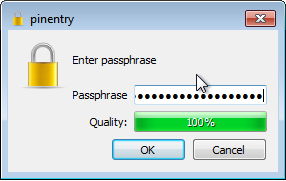
В процессе создания ключа Вас попросят: пошевелить мышью, понажимать кнопки и т.п. Это необходимо для создания энтропии ( псевдослучайной последовательности ).
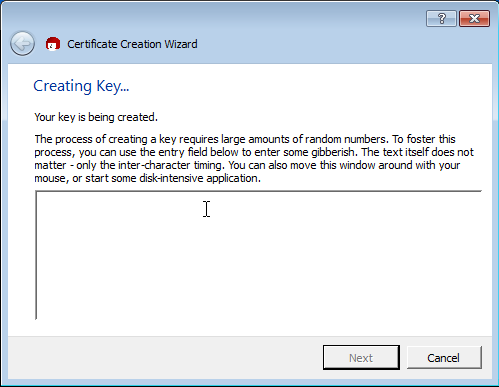
Ваши ключи созданы. Идем дальше и жмем ‘Finish’
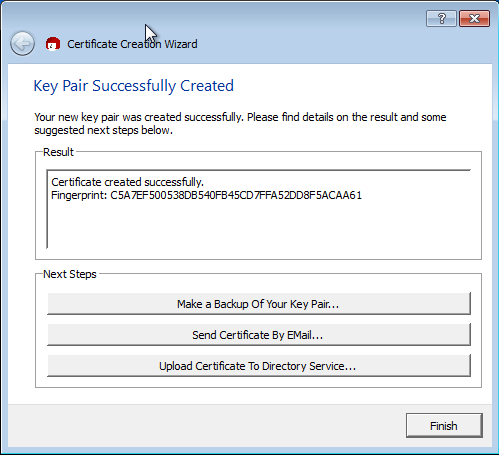
Часть 3 – Получение Вашего “Публичного ключа”
“Публичный ключ” – это кусочек Вашей пары ключей, которым можно и нужно со всеми делиться. Зная Ваш публичный ключ другие люди могут отправлять Вам шифровки.Нажмите правой кнопкой мыши на Ваш сертификат, затем жмите ‘Export Certificates…’ как указано на картинке
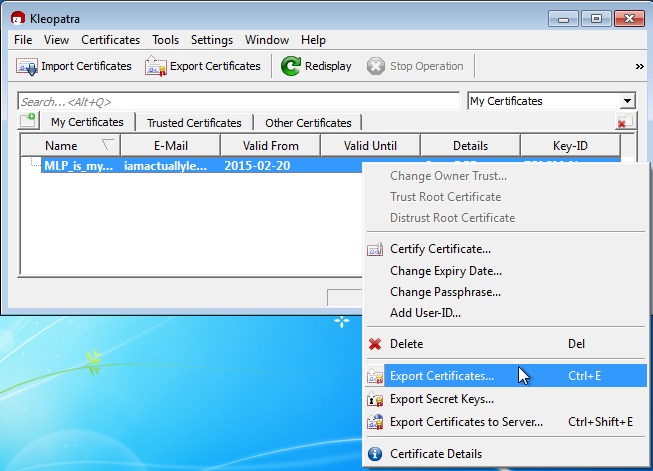
Выберите папку куда можно сохранить этот ключ, обзовите его, и нажмите ‘Save’Откройте файл который Вы только что сохранили при помощи вашего любимого текстового редактора: будь-то Notepad(блокнот) или Notepad++. Иногда необходимо выбрать ‘All files’, когда открываете файлик через Блокнот.
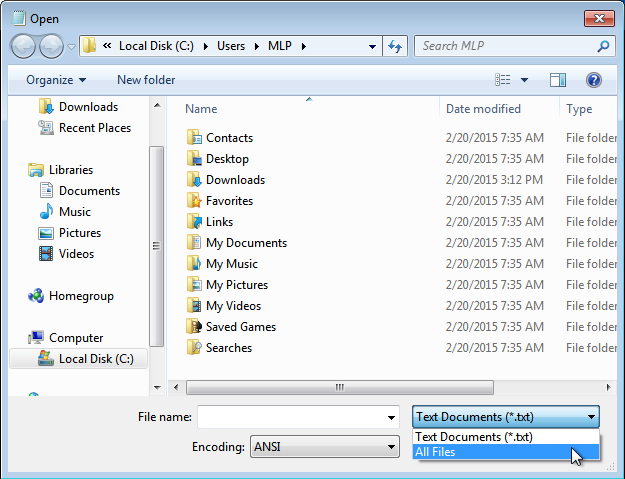
Вот так выглядит Ваш “Публичный ключ“
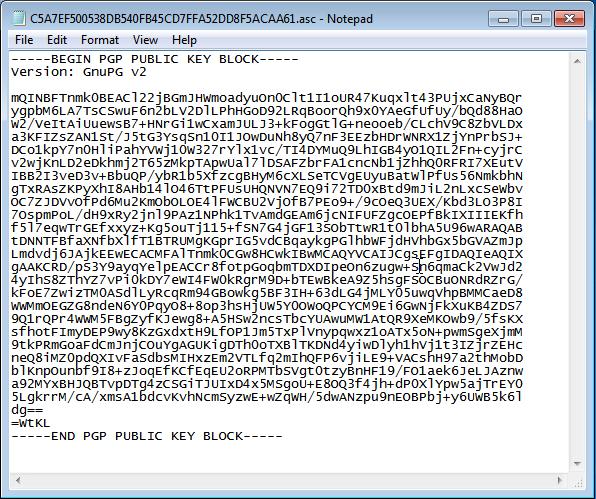
Не забудьте поделиться этим ключом загрузив его в какое-нибудь хранилище ключей! Скопируйте текст ключа, вставьте его в поле как на картинке и нажмите “Submit this key“. Сделать это можно вот тут: https://keyserver.ubuntu.com/
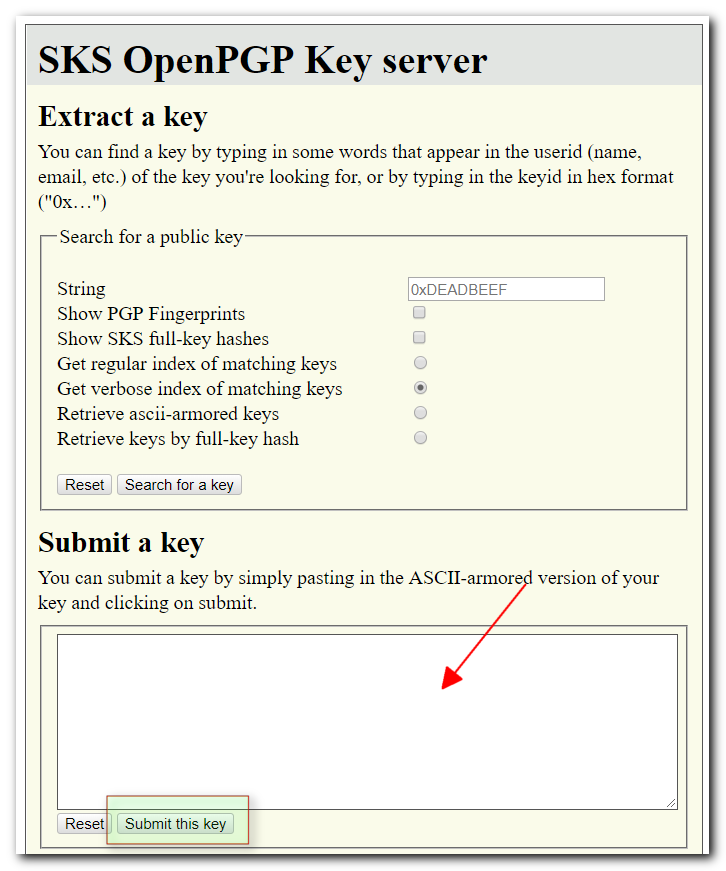
Часть 4 – Получение Вашего “приватного ключа”
В отличие от “публичного ключа” которым нужно делиться везде и всюду, “приватный ключ” нужно держать в секрете. Есть смысл его распечатать или сохранить на внешний носитель, подальше от чужих глаз. Делайте правый клик на своем ключе (как и с Публичным ключом, помните?), выбирайте ‘Export Secret Keys…’
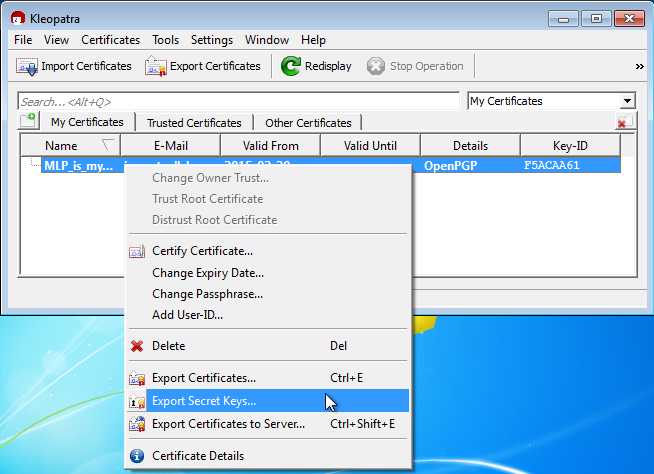
Выберите куда его сохранить, дайте ему имя, поставьте галочку ‘ASCII armor’, нажмите ‘Ok’
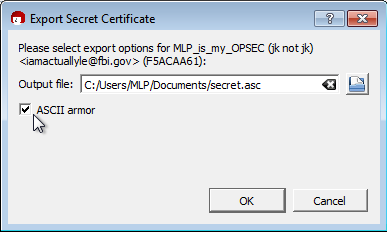
Вот он и у Вас, Ваш “приватный ключ“
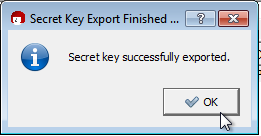
Никогда и никому его не давайте! Храните в надежном месте.
Часть 5 – Импортирование “публичных ключей”
Когда хотите отправить кому-то сообщение, у Вас должен быть под рукой Публичный ключ Адресата. Обычно Адресаты сами ими делятся, или можно попробовать поискать по email (почтовому адресу) в базах ключей, таких как: https://keyserver.ubuntu.com/ или http://pgp.mit.edu/Без знания Публичного ключа адресата отправить ему сообщение невозможно!Когда Вы-таки нашли публичный ключ того кто Вам нуженСкопируйте все в буфер обмена, начиная с текста ‘—–BEGIN PGP PUBLIC KEY BLOCK—–‘ до ‘—–END PGP PUBLIC KEY BLOCK—‘ включительно, как на примере ниже
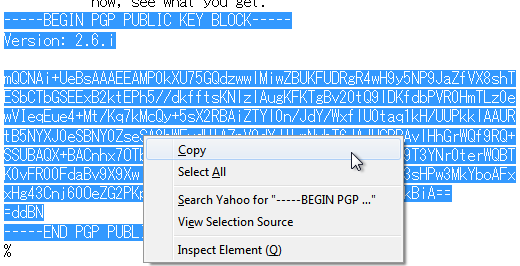
В Панели задач, недалеко от Часов найдите иконку Kleopatra ( если програма запущена ), выберите ‘Clipboard’, а затем ‘Certificate Import’
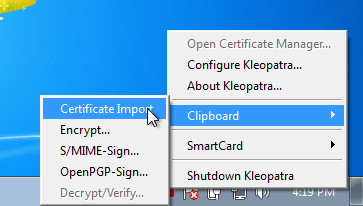
Если все прошло как по маслу, Вы увидите окно с указанием того что ключ импортирован успешно, Жмите ‘Ok’
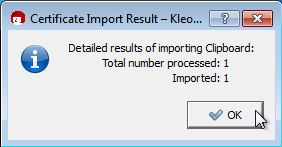
Все импортированные Вами ключи собеседников\адресатов будут отображаться в Kleopatra во вкладке ‘Other Certificates’
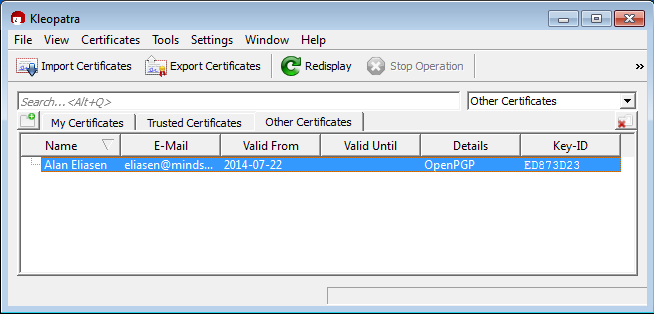
Часть 6 – Импорт Вашего “Приватного ключа”
Это на тот случай, если Вы заново поставили программу Kleopatra на другом компьютере и хотите восстановить в ней свои ключи ( резервная копия у Вас же сохранилась, правда? )Идите в ‘File’, затем в ‘Import Certificates…’
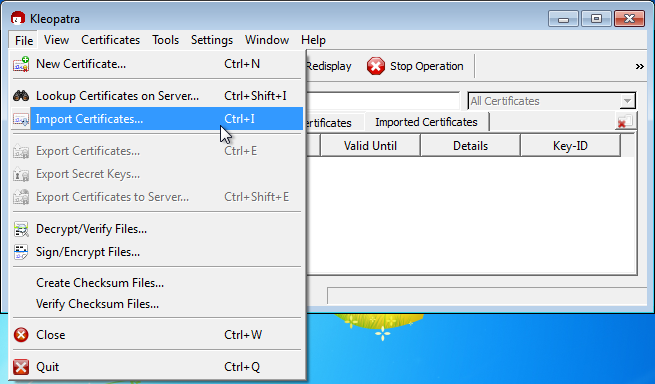
Ищите ваш файл приватного ключа, жмите ‘Open’
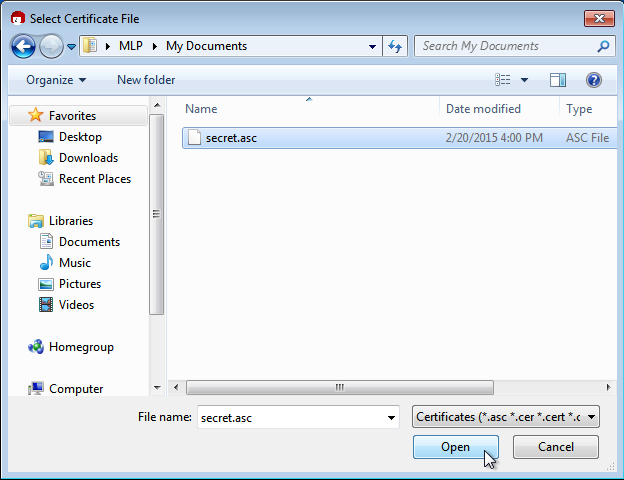
Если все пршло успешно, в окне появится информация о количестве импортированных ключей. Жмите ‘Ok’
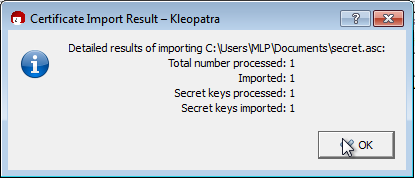
Ключ должен появиться во вкладке ‘My Certificates’
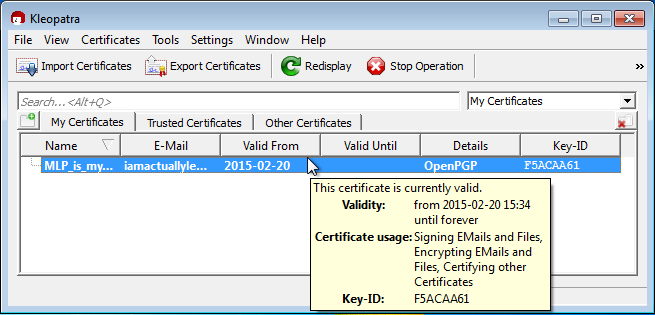
Часть 7 – Шифруем послание
Теперь у нас уже есть свои публичный\приватный ключи. Мы знаем публичный ключ адресата. Ничто не мешает нам написать “скрытое послание”.В любом текстовом редакторе пишите все что Вам нужно передать.Когда закончите, копируйте содержимое в буфер, как обычно Вы копируете: Выделить все, правый клик мышкой, Копировать. При этом убедитесь кто “Клеопатра” запущена и ее значок отображается в Панели задач возле часов
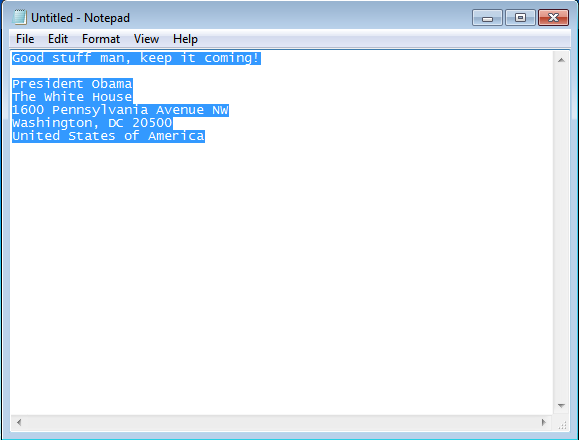
Когда текст скопирован, жмите правой кнопкой на значок Kleopatra, выбирайте ‘Clipboard’, затем ‘Encrypt…’
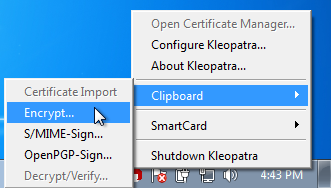
В появившемся окне выберите ‘Add Recipient…’ (добавить получателя)
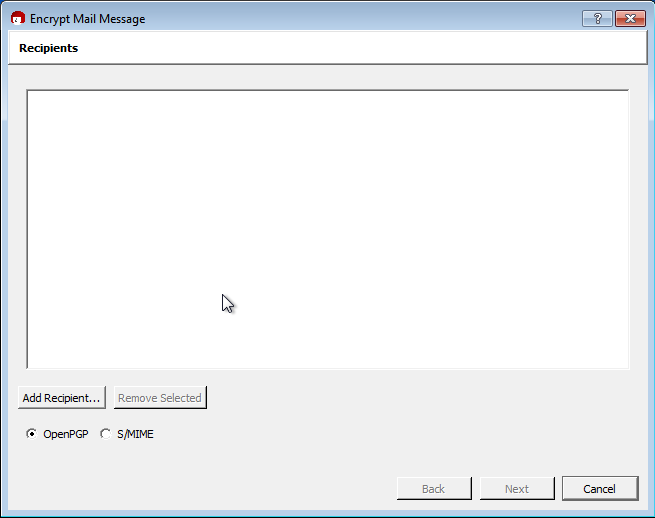
В другом появившемся окне выберите вкладку ‘Other Certificates’, а в ней укажите своего получателя. Жмите ‘Ok’.
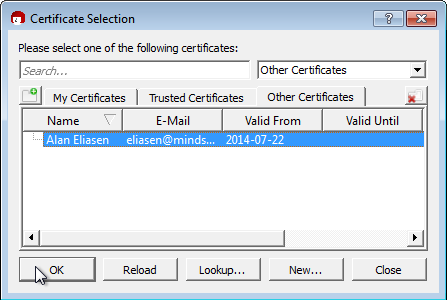
Вас снова вернет к предыдущему окну, однако в нем Получатель уже будет выбран. При желании можно выбрать кого-то еще. Закончили с выбором? Жмите ‘Next’
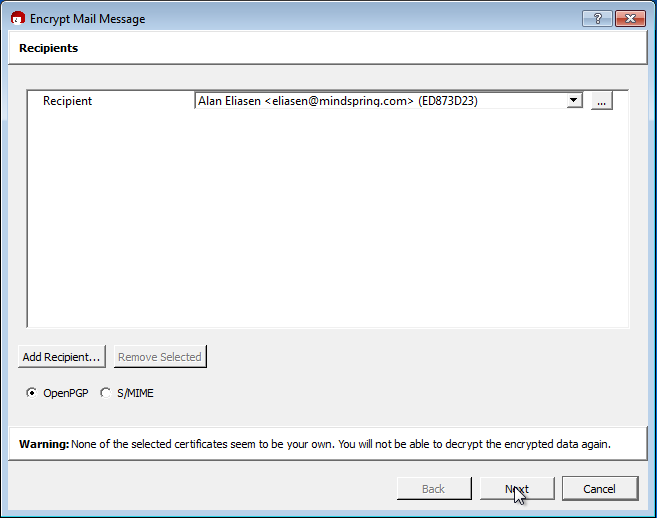
Если все прошло успешно, появится следующее окно. Жмите ‘Ok’
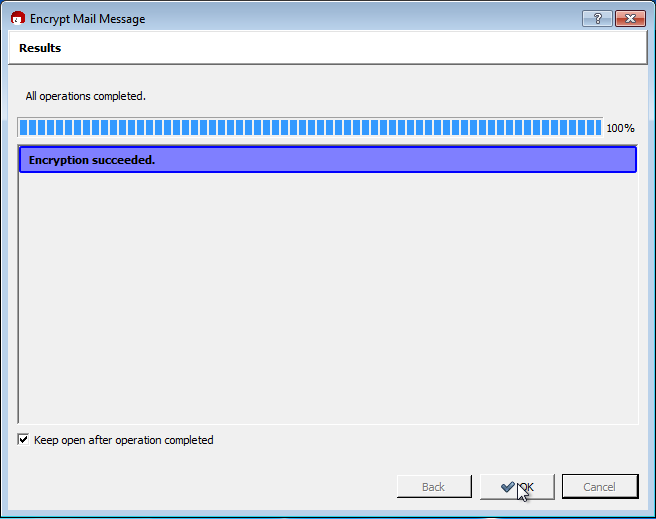
Зашифрованное сообщение сейчас в Буфере обмена (памяти) Вашего компьютера. Вставьте его ( правый клик мышкой, Вставить ) в текстовый редактор или в Окно с новым письмом в Вашей почтовой программе. В общем вставляйте его куда угодно, чтобы получатель смог его увидеть. Сообщение будет выглядить приблизительно как на картинке ниже.
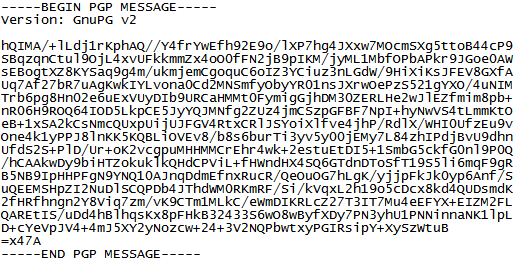
Часть 8 – Расшифровка сообщения
Это не сложнее процедуры “Шифровки”.Скопируйте в Буфер обмена все, что Вам пришло от таинственного отправителя. Если это пришло на бумаге, нужно отсканировать и распознать текст в какой-нибудь программе ( https://img2txt.com/ru/ )
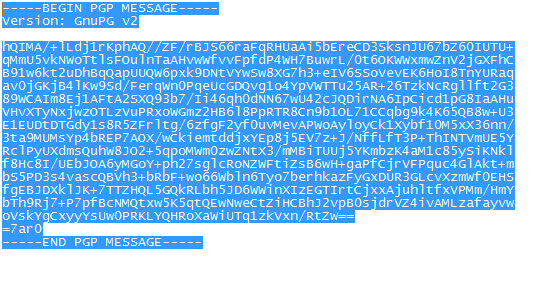
Убедитесь что Kleopatra была запущена когда Вы копировали сообщение в Буфер. Жмите на значок Kleopatra в Панели задач, затем ‘Clipboard’ и ‘Decrypt/Verify…’
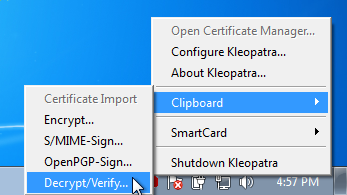
Появится окно, вопрошающее о Вашем пароле к “приватному ключу”, вводите и жмите ‘Ok’
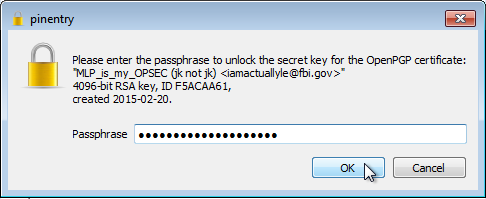
Должно появиться сообщение об успешной расшифровке и о том, что текст сообщения скопирован в Буфер обмена. Жмите ‘Finish’Открывайте Ваш любимый текстовый редактор и вставляйте ( правый клик мыши, Вставить ) Ваше сообщение
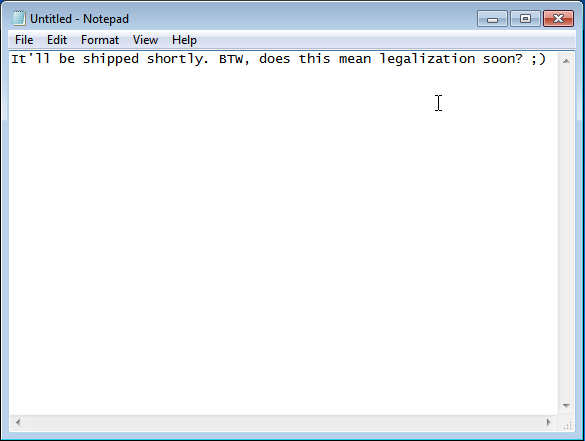
Часть 9 – Заключение
Надеюсь вышеописанные процедуры не доставили Вам хлопот. Теперь Вы знаете как безопасно передавать информацию и не допускать подсматриваний и подслушиваний с чьей бы то ни было стороны. Поначалу это может показаться сложным, однако, поверьте мне: пара успешно отправленных и полученных сообщений не позволит Вам так больше думать.